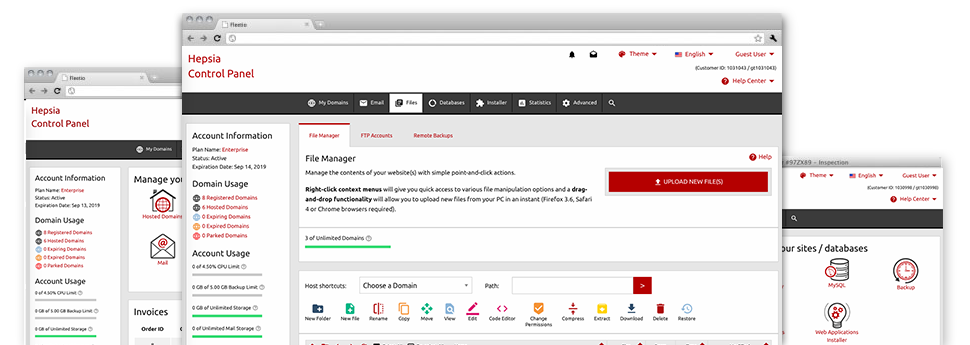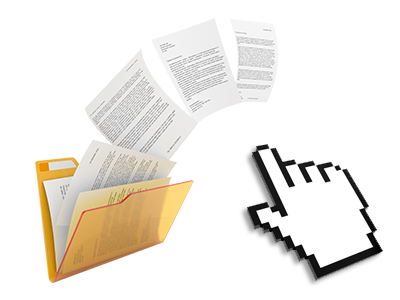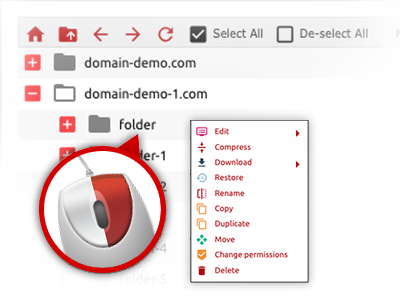When using the rightcloud Online Control Panel, you’ll have access to our feature–rich File Manager. It’ll enable you to promptly handle your web sites without having to resort to an FTP client. You could publish data files over a safe connection by pulling them into the web browser. Additionally, you could quickly archive and unarchive data files and directories, create password–protected locations, modify file permissions and much more. Go through the characteristics included in our File Manager.
Drag ’n’ drop file uploads
The most effective method to publish files
Adding data files with an FTP client is an out–of–date and quite an unsafe way for moving data files from your desktop computer or laptop to a web server. For this reason, we have included drag & drop data file upload support in the File Manager. Just drag the files that you need to upload from your desktop computer into your browser and they will start to publish in your web hosting account through a secure SSL connection.
You don’t need to install any additional software, browser add–ons or programs. The drag–and–drop feature operates equally well on Windows, Linux and Mac.
Right–click context menus
Handle all files with a click of the mouse
Most File Managers specify all the activities that one can carry out with a file or directory on the top of the web page. We feel that the latter is not properly arranged. Using the File Manager, you can get all file administration choices any time you right–click a file or directory. This method is likewise applicable for different files/folders.
It is possible to rename, copy, move, download, edit, preview, archive, unarchive and delete every file or folder you select with a mouse–click.
Archive/Unarchive files
Be in charge of archives with simply a click
The File Manager provides an internal archive/unarchive solution that will help you upload big archives and then extract them inside your cloud hosting account within seconds. When compressing a file or folder, you are able to select the title for the archive which will be created as well as its extension – .ZIP, .RAR or .TAR.GZ. In addition, you will be able to compress already present folders or files with just a mouse–click.
The archive/unarchive alternative provided by the File Manager will let you use huge files right from your Online Control Panel. No need to work with any third party software for instance an FTP client so as to upload a large file in your account or download an archive on your desktop.
Integrated file editors
Absolutely no third–party software packages are required
We have incorporated a collection of file editors within the Online Control Panel to assist you to make easy and quick adjustments in your files without needing to employ third–party software applications. Within the File Manager you’ll find a WYSIWYG editor that can assist you monitor all the recent changes you make right away, a code editor that features syntax displaying for your .PHP or .JS files, along with a plain text editor for more expert users. Any changes you come up with and save can be demonstrated instantly on the web.
You can access the file editors when using the buttons near the top of the file table or by right–clicking a given file/folder.
A logical folder structure
All of your files structured in a convenient–to–use manner
All of the files within your web hosting account are structured into directories. Each and every host features its own main directory, that uses the file hierarchy that you’ve defined. In this way, it is very easy to maintain all of your hosts from a single place without any probability of getting lost or baffled.
By standard, you will notice all of the hosts listed in a table and when you click once on a given host, you will see all the sub–folders and files related to it. By clicking twice, you are going to visit a web page which is focused on that host alone. An alternative way to load the folder pertaining to a given host and also to work with it exclusively, is by using the drop–down menu towards the top of the main File Manager file table.
A user–friendly interface
A File Manager developed for real people
Working with your files is instinctive and uncomplicated using the rightcloud Online Control Panel. You are going to get a file management atmosphere which is very close to your desktop PC’s file explorer. You’ll be able to drag & drop files and take care of them with a right mouse–click. Using the included review option, you will see photographs exactly like they will be online, and via the built in file editors you can easily make adjusts in your files quickly.
If you need assistance managing your files, you’ll be able to consider the massive number of articles and how–to educational videos, which you could get with only a mouse–click.
Work with multiple files
Modify different files concurrently
You can easily make use of a great number of files simultaneously while using the multi–selection ability of the rightcloud File Manager. What you need to do is hold down the Control key and click on the files or folders which you want to select. In order to choose a list of files/folders in a row at once, click on the first file/folder, click the Shift key and afterwards choose the final file or folder within the selection.
If you have chosen the desired files/folders, you can either drag them to a distinct location, or use various actions to them when using the right–click contextual menu or maybe the buttons at the top of the file table.
1–click password protection options
The easiest way to shield your data
Password protection is the best way for you to limit the accessibility to a specialized section of your site that you do not plan to be exposed to everyone. For example, this can be a safe members’ area or even a location with copyrighted data that you like only specific individuals to get into.
From the File Manager you are able to password–protect your site as well as a particular folder within it with merely a mouse–click. Simply right–click a directory, choose Password Protection and select your user name and also password. There is no need to deal with .htaccess files as well as to create any additional adjustments. In the future, just the site visitors which have your user name and pass word will access your web site.